Pero pese a todo el tiempo que lleva con nosotros, es posible que aún creas que no has conseguido sacarle todo el partido que puedes. Posiblemente sea verdad, y precisamente por eso hoy te traemos una recopilación de 44 trucos para que seas capaz de aprovechar al máximo tu nuevo sistema operativo y convertirte en un ninja de Windows 10.
Resetea Windows 10 para quitar el software del fabricante
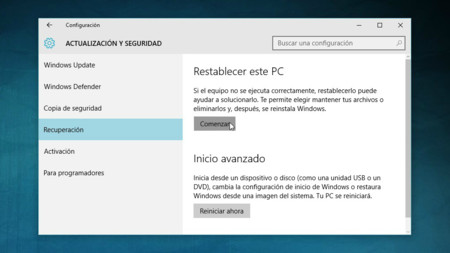
- Empieza entrando en la opción Configuración en el menú de inicio.
- Ve a Actualización y Seguridad, y dentro selecciona la opción Recuperación.
- Dale a Comenzar en la opción Restablecer este PC.
- Por último, decide si quieres mantener tus archivos personales o borrarlo todo para dejar Windows 10 como recién instalado.
Instala Windows 10 desde un USB
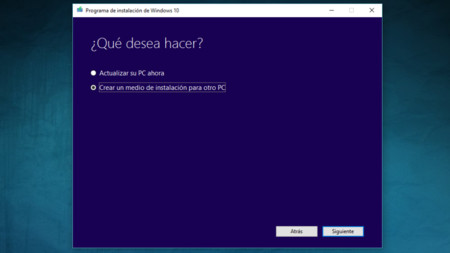
- Ve a la página de Obtener Windows 10 y elige la opción Descargar ahora la herramienta.
- Ejecútala y elige la opción Crear un medio de instalación para otro PC.
- Elige el idioma, la edición y la arquitectura que quieras utilizar.
- Por último, elige si quieres grabar el archivo directamente en un USB o crear una ISO que puedas quemar a posteriori en un DVD o USB.
- Ya sólo tienes que formatear el PC e instalar Windows 10 como cualquier otro sistema operativo.
Controla la privacidad en Windows 10
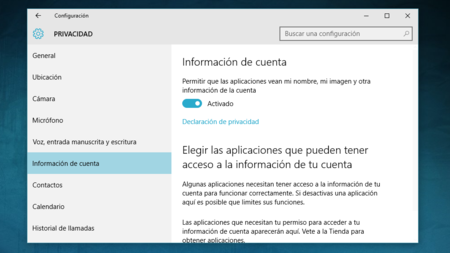
- Abre el menú de inicio y entra en Configuración.
- Elige la opción ^Privacidad*.
- Ahora dedícale unos minutos a decidir qué información quieres compartir y con quién, y qué aplicaciones pueden acceder a este u otro elemento de tu ordenador.
Oculta el cuadro de búsqueda de Cortana
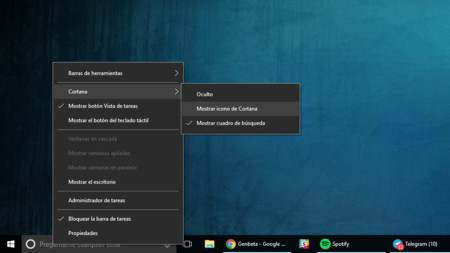
- Haz click derecho en ella.
- Ve a la opción Cortana.
- En las opciones que se te desplegarán elige Mostrar icono de Cortana.
- Listo, en vez de una barra de búsqueda ahora sólo tienes un icono.
Optimiza tu trabajo dividiendo la pantalla en dos
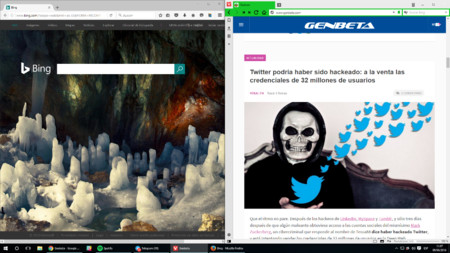
- Simplemente, cuando estés en una aplicación pulsa Win + Izq o Win + Derecha.
- Dependiendo de la aplicación se ajustará a uno u otro lado de la pantalla.
- En la otra mitad Windows te previsualizará tu resto de apps activas para que elijas cual poner.
Configura tus cuentas de correo electrónico
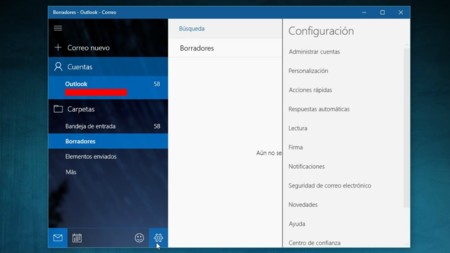
- Como ves en la captura, haz click sobre el icono del engranaje para abrir las opciones.
- Elige Administrar cuentas, y después a la opción Agregar cuenta.
- Se te abrirá un menú con varios servicios preconfigurados en los que sólo tendrás que meter correo y contraseña.
- También puedes añadir cualquier otra dirección mediante POP o IMAP.
- Además de Agregar cuenta, en el administrador tienes una opción para Vincular bandejas de entrada que unirá varias de las cuentas que hayas añadido en una única bandeja.
Sincroniza los eventos de Gmail en el calendario de Windows 10
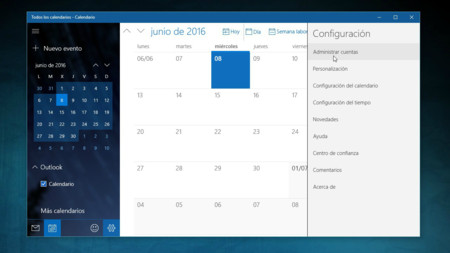
- Dale al icono del engranaje para abrir las opciones.
- Elige Administrar cuentas y sigue los mismos pasos que con el correo electrónico.
- Una vez sincronizado tu Gmail (o si ya lo tenías hecho con el correo), haz click sobre tu cuenta en la opción de Administrar cuentas.
- En la pantalla emergente elige la opción Cambiar la configuración de sincronización de buzón de correo.
- En la sección de Opciones de Sincronización asegúrate de que está activada la de Calendario.
Sincroniza y crea tus contactos
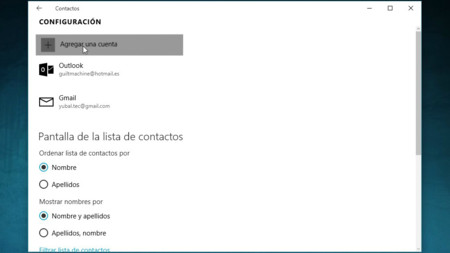
- Después, crear un nuevo contacto es tan sencillo como darle al símbolo + que aparece a la derecha de Contactos en la pantalla principal.
- A continuación tendrás que elegir una de tus cuentas vinculadas para elegir dónde se guardará el nuevo contacto.
- Por último sólo tendrás que añadir su nombre, correo electrónico o teléfono, y al guardarlo se sincronizará automáticamente con los contactos de la cuenta elegida en el paso anterior.
Modifica el menú de inicio
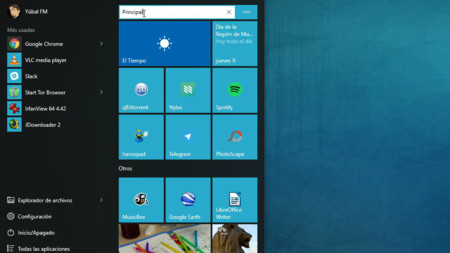
- Manteniendo el click izquierdo puedes arrastrar los iconos de un lado a otro.
- Haciendo click derecho sobre ellos podrás cambiar su tamaño o desactivar el dinamismo.
- Si arrastras un icono abajo del todo crearás una nueva sección.
- Si no te gustan los nombres de las secciones puedes cambiarlos haciendo click sobre ellas.
- En Configuración -> Personalización -> Inicio podrás cambiar otros muchos elementos.
¿Echas de menos Windows 8? Activa el modo tableta
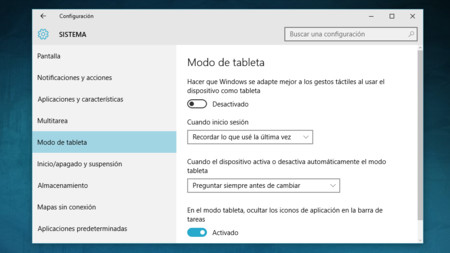
- Abre el menú de inicio y entra en Configuración.
- Ve a la opción Sistema, y ahí al apartado Modo de tableta.
- Aquí podrás activar el modo, hacer que se mantenga al reiniciar o decidir si ocultar los iconos de aplicación en la barra de tareas.
Instala idiomas adicionales
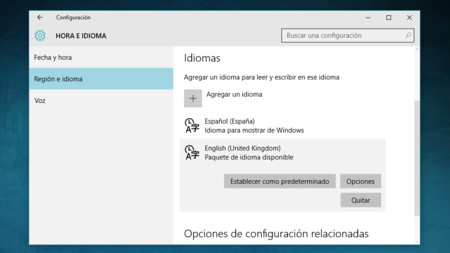
- Ve al menú de Configuración.
- Entra en Hora e idioma y ve a la sección Región e idioma.
- Podrás agregar y descargar el idioma que quieras.
- Una vez hecho podrás establecerlo como predeterminado.
- En opciones podrás descargar el paquete de idioma, la escritura a mano y la voz.
- En la sección Voz de Hora e idioma podrás cambiar el idioma de la voz.
Sácale partido a los escritorios virtuales
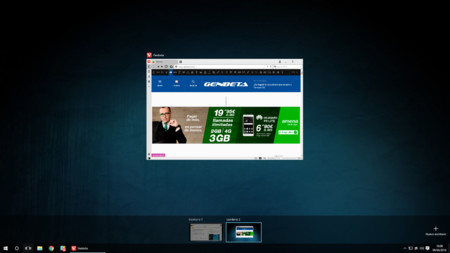
- Entra en la vista de tareas pulsando Win + Tab.
- Abajo a la derecha verás la opción + Nuevo escritorio.
- Haz click en ella y crearás un nuevo escritorio.
- Cuando vuelvas a pulsar Win + Tab, abajo te aparecerán tus escritorios.
- Puedes hacer click en las tareas del menú Win + Tab para mover aplicaciones a otros escritorios.
- Pulsa Win + Ctrl + Der o Win + Ctrl + Izq para navegar entre escritorios.
- En el menú Win + Tab, en cada escritorio tendrás una X para cerrarlo.
Deshabilita la reproducción automática
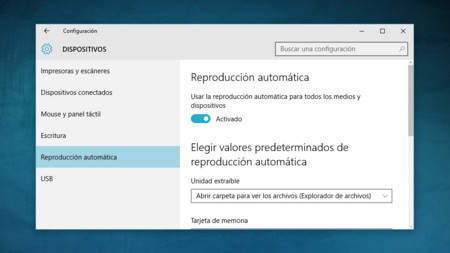
- Entra en Configuración a través del menú de inicio.
- Elige la opción Dispositivos.
- Ahora haz click sobre Reproducción automática.
- Aquí podrás activar o desactivar la opción, así como editar los valores predeterminados de algunos de tus dispositivos.
No mostrar los elementos abiertos recientementes
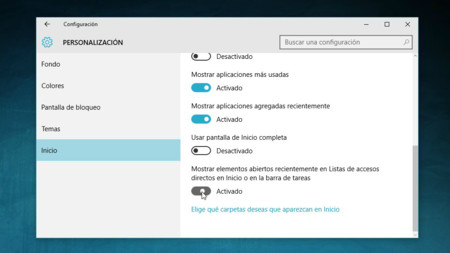
- Entra en Configuración a través del menú de inicio.
- Elige la opción Personalización.
- Haz click sobre Inicio.
- Baja hasta encontrarte con la opción Mostrar elementos abiertos recientemente en Listas de accesos directos en Inicio o en la barra de tareas.
- Con sólo desactivar la opción ya no volverán a aparecer.
Cambiar la aplicación con la que abrir un archivo
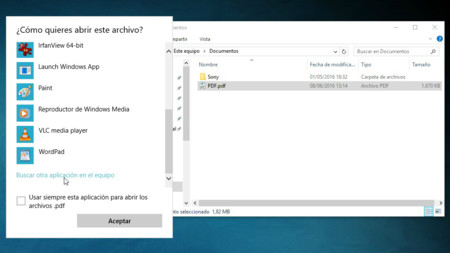
- Haz click derecho sobre el archivo y elige Abrir con...
- En el menú emergente dale a Más aplicaciones.
- Si las que aparecen no te convencen dale a Buscar otra aplicación para abrir los archivos.
- También puedes ir a Configuración -> Sistema -> Aplicaciones predeterminadas.
- Ahí podrás cambiar las aplicaciones para los tipos de archivo más comunes.
- También tendrás la opción para ir archivo a archivo o aplicación a aplicación eligiendo a tu gusto quién abre qué.
Comparte carpetas con OneDrive en Windows 10
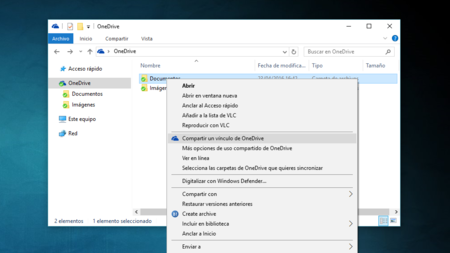
- Haz click derecho sobre a carpeta a compartir dentro del directorio de OneDrive.
- Te aparecerá una notificación informándote de que ha sido creado el enlace.
- Ahora sólo tendrás que pegárselo a quien quieras que acceda.
- Ten cuidado con hacerlo a lo loco, no querrás que caiga en malas manos.
- Si haces click sobre Más opciones de uso compartido de OneDrive podrás determinar quién puede acceder.
Cambiar la ubicación de la carpeta de OneDrive
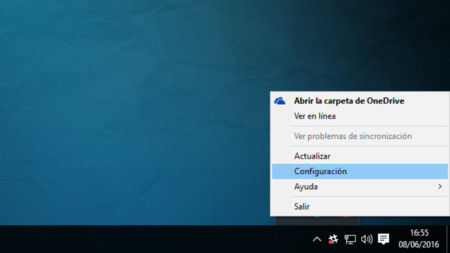
- En la barra de tareas, dale al icono de Mostrar iconos ocultos abajo a la derecha.
- Click derecho sobre el icono de OneDrive, y pulsa en Configuración.
- Pulsa sobre Desvincular OneDrive
- Al hacerlo te aparecerá el panel de bienvenida de OneDrive para reconfigurarlo. No hagas nada todavía.
- Ve a C:\Users\usuario y verás la carpeta por defecho de OneDrive.
- Córtala y pégala en la localización que quieras.
- Entonces vuelve a la ventana de inicio de OneDrive y sigue los pasos.
- Habrá uno en el que determinarás la carpeta y podrás cambiar la dirección para introducir la nueva.
Activar el período sin notificaciones
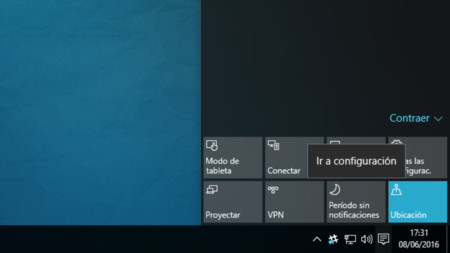
- Para desactivar temporalmente las notificaciones abre el centro de notificaciones pulsa sobre Período sin notificaciones.
- Si haces click derecho sobre el icono podrás ir a la configuración.
- Podrás elegir en qué circunstancias se activan las notificaciones.
- También podrás deshabilitar las de aplicaciones concretas.
Protege tu cuenta de usuario con un PIN
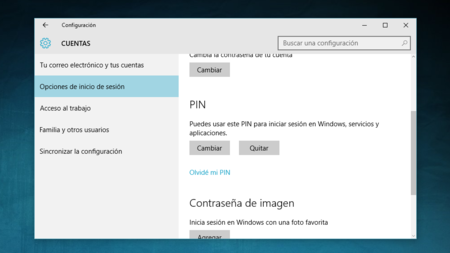
- Ve al menú de inicio y haz click en Configuración.
- Elige la opción Cuentas, y ve a la sección Opciones de inicio de sesión.
- Verás una opción PIN en la que podrás crearte uno o cambiar el que ya tienes.
Abrir Windows 10 para entrar sin contraseña
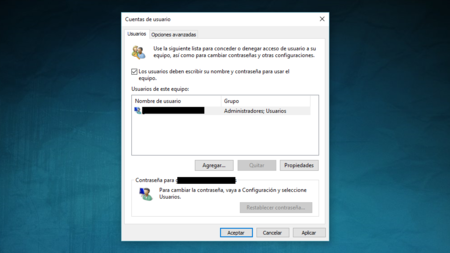
- Abre el menú de inicio y escribe netplwiz.
- Entrarás en una opción oculta de Cuentas de usuario.
- Desactiva la opción Los usuarios deben escribir su nombre y contraseña para usar el equipo.
Acceder al panel de control antiguo en Windows 10
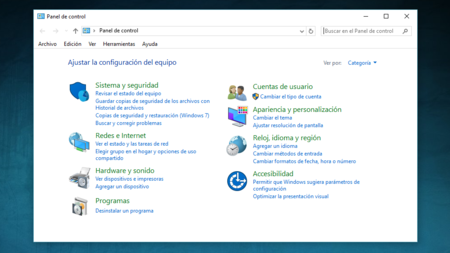
- Haz click derecho sobre el icono de Windows del menú de inicio.
- Seguro que muchas de las opciones las echabas de menos de otros menús de inicio anteriores...
- Ahora clicka sobre Panel de Control.
- Se abrirá el viejo, y de hecho en algunas opciones como la de copias de seguridad aún mencionarán a Windows 7.
Opción vitaminada de "Enviar a"
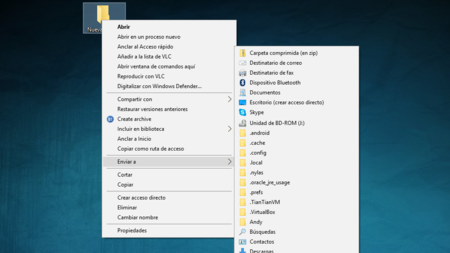
- Haz click derecho sobre el archivo manteniendo Shift pulsado.
- Elige Enviar a.
- Piérdete en todas las opciones.
Configura las acciones rápidas a tu gusto
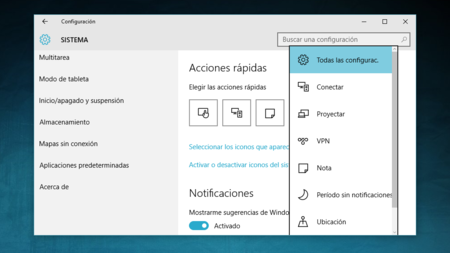
- Entra a la Configuración mediante el menú de inicio o las acciones rápidas.
- Haz click en Sistema y ve a la sección Notificaciones y acciones.
- Haciendo click sobre cualquiera de los cuatro iconos podrás cambiar cada acción por otra a tu antojo.
- Las que queden sin seleccionar sólo se verán si las expandes en el centro de actividades.
Domina las capturas de pantalla en Windows 10
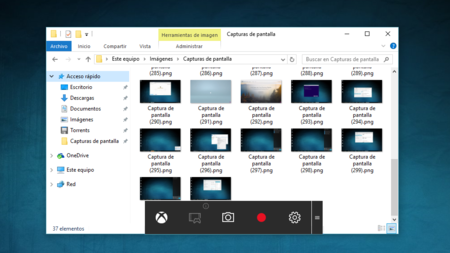
- Si pulsas Impr Pant se guardará una captura en tu portapapeles.
- Si pulsas Win + Impr Pant se guardará una captura en Imágenes/Capturas de pantalla.
- Si pulsas Alt + Impr Pant se guardará una captura de la ventana activa.
- En la aplicación de Xbox de Windows 10, ve a opciones y Game DVR. Si lo activas, pulsando Win + G habilitarás un modo avanzado de capturas en foto y vídeo para juegos y aplicaciones.
- También tienes varias otras aplicaciones para mejorar tus capturas de pantalla.
Reiniciar el contador de capturas de pantalla
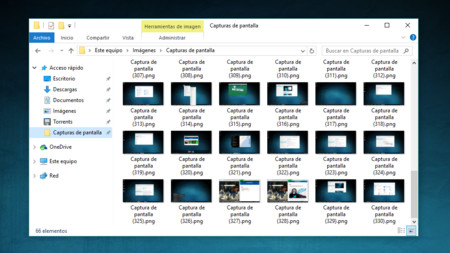
- Escribe en el menú de inicio regedit para acceder al registro del sistema.
- Ve al directorio HKEYCURRENTUSER\SOFTWARE\Microsoft\Windows\CurrentVersion\Explorer.
- Encuentra la entrada ScreenshotIndex.
- Haz doble click sobre ella, y como Información de valor pon 1.
- Listo, la siguiente captura será de nuevo la Captura de pantalla (1).png
Comprueba el rendimiento del sistema con el nuevo Administrador de tareas
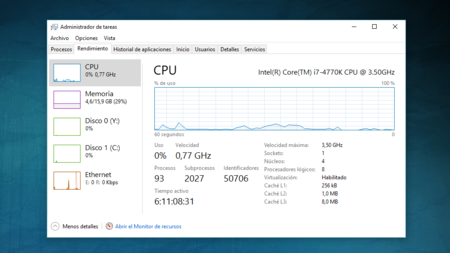
- Pulsa Ctrl + Alt + Supr y elige la opción Administrador de tareas.
- Los procesos están como siempre, y puedes ordenarlos por consumo de CPU, RAM, disco o red.
- En la pestaña Rendimiento podrás ver todos los datos sobre el comportamiento de tu sistema.
Resetea Microsoft Edge
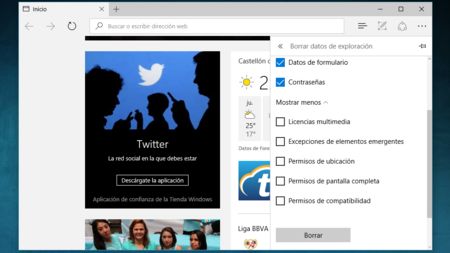
- Abrir el menú con el icono de los tres puntos situado arriba a la derecha.
- Hacer click en Configuración.
- Elegir la opción Borrar datos de exploración.
- Darle a Mostrar más para ver todas las opciones.
- Seleccionar los datos que quieras eliminar.
Utiliza la aplicación "Mapas" sin conexión
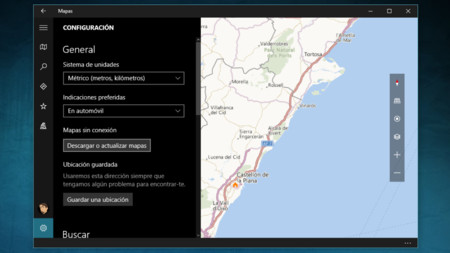
- En la aplicación Mapas, pulsa abajo a la izquierda en Configuración.
- Elige la opción Descargar o actualizar mapas
- Se te abrirá el menú Configuración en el apartado Mapas sin conexión.
- Simplemente dale a Descargar mapas y ve bajando los que necesites.
Haz que Cortana te escuche
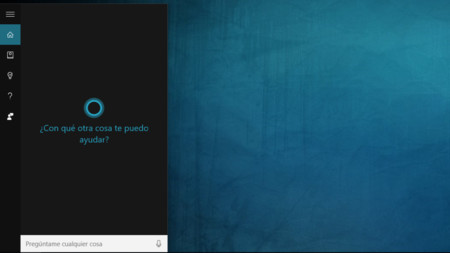
- Haz click sobre Cortana en la barra de menú.
- Pulsa sobre el cuaderno, y después en Configuración.
- Habilita la opción "Hola Cortana".
- Recuerda que necesitas tener un micrófono activo para que te escuche...
Elimina los accesos rápidos del Explorador de Archivos
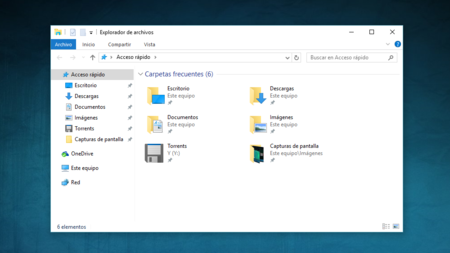
- Entra en el Explorador de archivos.
- Haz click derecho sobre el desplegable de acceso rápido y entra en Opciones.
- Podrás eliminar los accesos a las aplicaciones más utilizadas.
- También podrás cambiar otros aspectos del comportamiento de este directorio, como si quieres que al abrir un nuevo explorador la sección Mi Equipo se visualice en primer lugar.
- Para no ver ningún acceso rápido ve haciendo click derecho sobre ellos y eligiendo la opción de Desanclar acceso rápido.
Programa tus reinicios
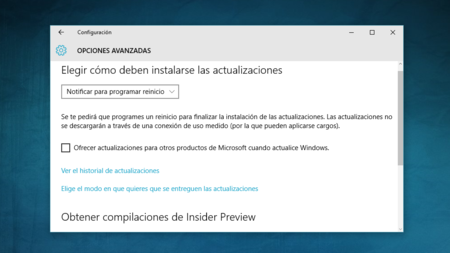
- Entra en el panel de Configuración.
- Elige la opción Actualización y Seguridad, y en Windows Update dale a las opciones avanzadas.
- En el desplegable de elegir cómo deben instalarse las actualizaciones elige Notificar para programar reinicios
- Cuando termine de instalarse una actualización ahora te avisará por si quieres reiniciar en ese momento o programar una hora determinada.
Analiza en qué gastas el espacio de tu disco duro
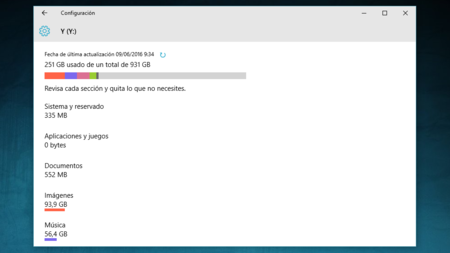
- Entra en el menú Configuración.
- Ve al apartado Sistema, y elige la pestaña Almacenamiento.
- Ahí también podrás cambiar las ubicaciones de almacenamiento.
- En la parte superior, haz click en el disco duro a analizar.
- Verás un gráfico como el de la captura.
- Si entras en una opción, como la de imágenes, se te mostrarán las carpetas en las que están guardadas.
Crea una carpeta transparente
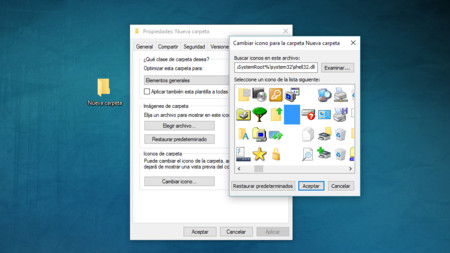
- Haz click derecho sobre el escritorio.
- Ve a Nuevo -> Carpeta y crea una con normalidad.
- Haz click derecho sobre la carpeta y ve a Propiedades.
- Ve a la pestaña personalizar y elige la opción Cambiar icono.
- Selecciona uno de los iconos transparentes.
- Acepta, y en las propiedades ve ahora a General .
- Borra el nombre de la carpeta y pulsa Alt + 0160 para introducir un caracter en blanco como nombre.
- Que no se te olvide en qué parte del escritorio dejaste la carpeta.
Crear una carpeta en Modo Dios
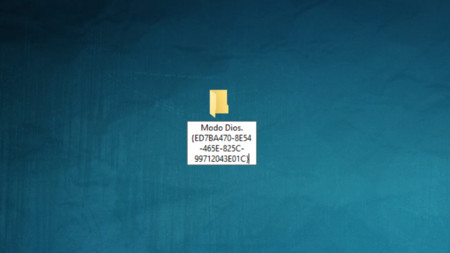
- Crea una nueva carpeta en el escritorio con normalidad.
- Cámbiale el nombre por este: Modo Dios.{ED7BA470-8E54-465E-825C-99712043E01C}
- Verás que al aceptar el icono de la carpeta cambia automáticamente.
- Entra en ella y siéntete abrumado por todas las opciones.
Encontrar el juego del Solitario
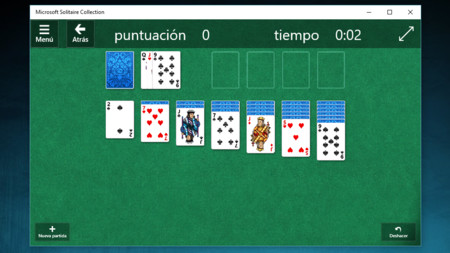
- Haz click a Inicio
- Escribe la palabra "solitaire".
- Elige el juego Microsoft Solitaire Collection.
- Si quieres que sea más fácil volver a encontrarlo haz click derecho sobre él cuando aparezca y anclalo al inicio.
Entra en el listado secreto de aplicaciones
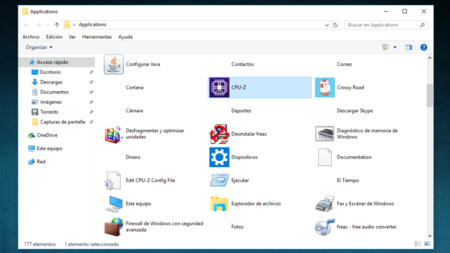
- Abre el Explorador de archivos.
- En la barra de direcciones escribe Shell:AppsFolder.
- También puedes abrir el menú de inicio y buscar Ejecutar para lanzar la app de ejecución.
- En ella sólo tendrás que escribir Shell:AppsFolder para acceder también al directorio.
Hacer que el fondo de pantalla cambie automáticamente
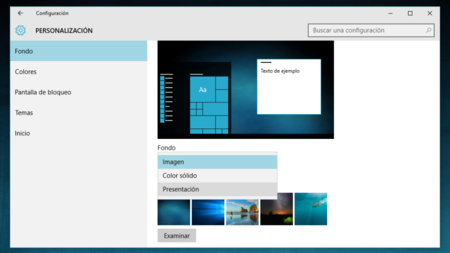
- Haz click derecho en el escritorio y ve a Personalización (o bien, ir a Inicio > Configuración > Personalización).
- Elige la opción Fondo y ahí al desplegable del mismo nombre, donde elegirás la opción Presentación.
- Ahora sólo has de elegir las imágenes que irán rotando como fondos de pantalla escogiendo las de una carpeta.
- Como sólo se puede escoger una carpeta, lo mejor es crear una y meter allí las imágenes que quieras rotar.
Cambia el fondo de tu pantalla de bloqueo
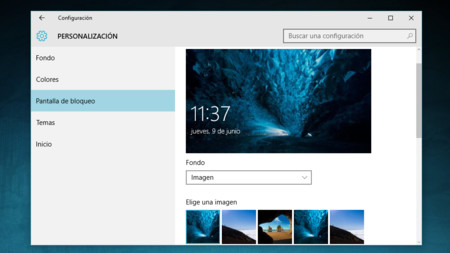
- Entra en el menú de Configuración.
- Ve a Personalización, y entra en la sección Pantalla de bloqueo.
- Aquí podrás elegir una predefinida o explorar tus archivos para elegir una imagen.
- También podrás determinar qué datos se muestran en la pantalla de bloqueo.
Escribir utilizando los emojis de Windows 10
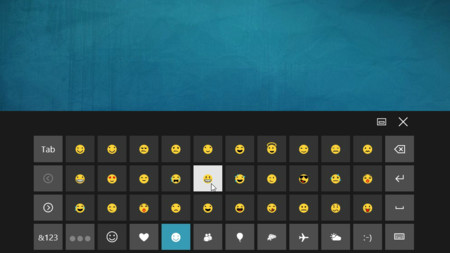
- Haz click derecho en la barra de tareas.
- Activa la opción Mostrar botón del teclado táctil.
- Y ya está, cuando quieras utilizarlos sólo abre el teclado táctil y ve a la sección de emojis.
Accesos directos a lo que quieras en tu menú de inicio
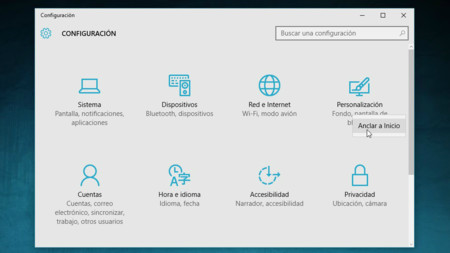
- Haz click derecho en el menú de configuración o la carpeta que quieras.
- La opción Anclar a inicio es la que añadirá un tile al menú de inicio.
- Al aparecer en el menú contextual de click derecho podrás anclar decenas de elementos.
¿Mala conexión? Retrasa las actualizaciones de Windows 10
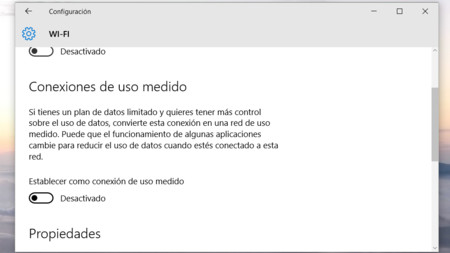
- Entra al menú de Configuración.
- Elige la sección Red e Internet, y ahí el apartado Wi-Fi.
- Baja abajo del todo, y haz click en Opciones avanzadas.
- Activa las Conexiones de uso medido.
- Recuerda que las actualizaciones solucionan problemas de seguridad, y esto sólo deberías hacerlo con una conexión lenta o si utilizas la de tu móvil.
Cambia los colores de Windows 10
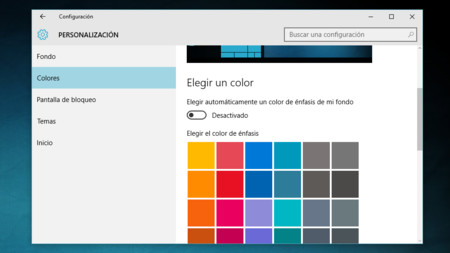
- Abre el menú Configuración.
- Entra en Personalización.
- Entra en colores para decidir si utilizar unos a juego con tu fondo de pantalla.
- Si deshabilitas esta opción, podrás utilizar el color que más te guste.
Imprime un documento en PDF
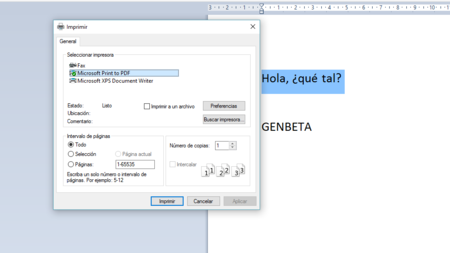
- Cuando estés escribiendo un documento, pulsa Ctrl + P.
- En las opciones de impresión, tendrás la de Microsoft Print to PDF.
- Seleccionala y dale a Imprimir.
- Ahora sólo tienes que elegir dónde guardar el documento y con qué nombre.
Eliminar el mensaje de actualización a Windows 10
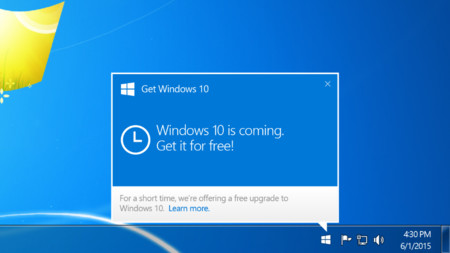
- Descarga e instala la actualización en sus versiones para 32-bits y 64-bits.
- Abre el lanzador de aplicaciones (Win + R) y escribe gpedit.msc para lanzar el editor de directivas de grupo local.
- Ve a "Computer Configuration -> Administrative Templates -> Windows Components -> Windows Update",
- Ahora sólo tienes que activar la opción "Turn off the upgrade to the latest version of Windows through Windows Update".
- Entra en el registro del sistema escribiendo regedit.exe en el lanzador de Windows.
- Ve a HKEYLOCALMACHINE\SOFTWARE\Policies\Microsoft\Windows.
- Crea una nueva clave llamada Windows Update.
- Crea un nuevo DWORD que se llame 'DisableOSUpgrade' y establece un valor 1.
Bonus track: Nuevos atajos de teclado
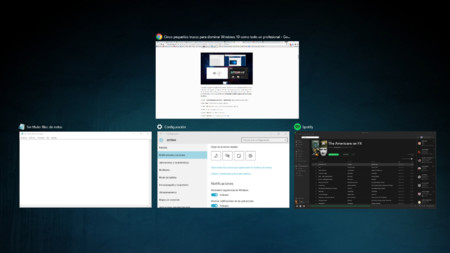
- Win + Flecha izquierda/derecha + arriba/abajo: Fijar la ventana en un lateral
- Alt + Tab: Cambiar entre ventanas recientes
- Win + Tab: Vista de tareas, se ven todas las ventanas abiertas
- Win + C: haz que aparezca Cortana
- Win + Ctrl + D: Crear escritorio virtual
- Win + Ctrl + F4: Cerrar escritorio virtual activo
- Win + Ctrl + Izquierda o Derecha: Navegar entre escritorios virtuales
- Win + I: Ejecuta la configuración del sistema
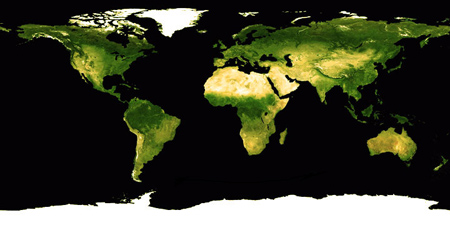





No hay comentarios:
Publicar un comentario