Para
muchos usuarios, usar un teclado externo con métodos abreviados de
teclado para Excel 2016 en Windows permite trabajar con mayor
eficiencia. Para los usuarios con discapacidades visuales o de
movilidad, los métodos abreviados de teclado pueden ser más fáciles de
usar que la pantalla táctil y son una alternativa esencial al uso de un
mouse. En este artículo se indican los métodos abreviados de teclado
para Excel 2016 en Windows.
Notas:
-
Los métodos abreviados de teclado de este tema hacen
referencia a la distribución del teclado de España. Es posible que las
teclas de otras distribuciones no se correspondan exactamente con las
teclas de un teclado de España.
-
Si un método abreviado de teclado requiere que se presionen
dos teclas o más simultáneamente, se separan las teclas con el signo
más (+). Si solo tiene que presionar una tecla después de otra, se
separan mediante una coma (,).
Notas:
Métodos abreviados de teclado más usados
Si no está familiarizado con la cinta de opciones, la información de esta sección puede ayudarle a comprender el modelo de métodos abreviados de teclado de la cinta. La cinta de opciones incluye nuevas combinaciones de teclas denominadas KeyTips, que puede hacer que aparezcan al presionar la tecla Alt. La cinta de opciones agrupa comandos relacionados en pestañas. Por ejemplo, en la pestaña Inicio, el grupo Número incluye el comando Formato de número.Esta tabla enumera los métodos abreviados de teclado que se usan con más frecuencia en Excel 2016.
| Para ello | Presione |
| Cerrar un libro | Ctrl+R |
| Abrir un libro | Ctrl+A |
| Ir a la pestaña Inicio | ALT+O |
| Guardar un libro | Ctrl+G |
| Copiar | Ctrl+C |
| Pegar | Ctrl+V |
| Deshacer | Ctrl+Z |
| Quitar el contenido de una celda | Tecla Suprimir |
| Elegir un color de relleno | ALT+O, S, O |
| Cortar | Ctrl+X |
| Ir a la pestaña Insertar | ALT+B |
| Negrita | Ctrl+N |
| Centrar el contenido de la celda | Alt+O, E, E |
| Ir a la pestaña Diseño de página | Alt+C |
| Ir a la pestaña Datos | Alt+D |
| Ir a la pestaña Vista | Alt+N |
| Abrir un menú contextual | Mayús+F10 o tecla de contexto |
| Agregar bordes | ALT+O, B, B |
| Eliminar columna | Alt+O, M, L, H |
| Ir a la pestaña Fórmulas | Alt+U |
| Ocultar las filas seleccionadas | Ctrl+9 |
| Ocultar las columnas seleccionadas | Ctrl+0 |
Métodos abreviados de teclado de la cinta
Si no está familiarizado con la cinta de opciones, la información de esta sección puede ayudarle a comprender el modelo de métodos abreviados de teclado de la cinta.Al presionar la tecla Alt, aparecen letras en imágenes pequeñas, denominadas KeyTips, junto a las pestañas y los comandos de la cinta de opciones, tal como se muestra en la siguiente imagen.
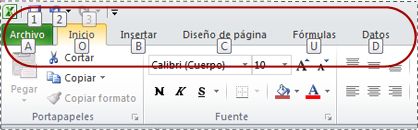
Puede combinar estas letras con Alt para crear métodos abreviados denominados teclas de acceso para los comandos de la cinta de opciones. Por ejemplo, Alt+H abre la pestaña Inicio y Alt+Q va al cuadro Información.
Vuelva a presionar Alt para ver los KeyTips de los comandos en cualquier pestaña.
Teclas de acceso para las pestañas de la cinta de opciones
Para ir directamente a una pestaña en la cinta de opciones, presione una de las teclas de acceso siguientes:| Para ello | Presione |
| Úselo para abrir el cuadro Información en la cinta de opciones y escribir un término de búsqueda para obtener ayuda o contenido de ayuda. | ALT+Q, después escriba el término de búsqueda. |
| Úselo para abrir la página Archivo y usar la vista Backstage. | Alt+A |
| Úselo para abrir la pestaña Inicio, dar formato a texto y números y usar la herramienta Buscar. | ALT+O |
| Úselo para abrir la pestaña Insertar e insertar tablas dinámicas, gráficos, complementos, minigráficos, imágenes, formas, encabezados o cuadros de texto. | ALT+B |
| Úselo para abrir la pestaña Diseño de página y trabajar con temas, configuración de página, escala y alineación. | Alt+C |
| Úselo para abrir la pestaña Fórmulas e insertar, rastrear y personalizar cálculos y funciones. | Alt+U |
| Úselo para abrir la pestaña Datos y conectarse a datos, ordenarlos, filtrarlos, analizarlos y trabajar con ellos. | Alt+D |
| Úselo para abrir la pestaña Revisar y revisar la ortografía, agregar comentarios y proteger libros y hojas. | Alt+R |
| Úselo para abrir la pestaña Vista y obtener una vista previa de los saltos de página y los diseños, mostrar y ocultar las líneas de cuadrícula y los títulos, establecer el aumento del zoom, administrar ventanas y paneles y ver macros. | Alt+N |
Trabajar en la cinta de opciones con el teclado
| Para ello | Presione |
| Úselo para seleccionar la pestaña activa de la cinta de opciones y activar las teclas de acceso. | Alt o F10. Úselo para moverse a una pestaña diferente, usar las teclas de acceso o las teclas de dirección. |
| Úselo para mover el foco a comandos en la cinta de opciones. | Tab o Mayús+Tab |
| Moverse hacia abajo, arriba, a la izquierda o a la derecha, respectivamente, entre los elementos de la cinta de opciones. | Tecla de dirección abajo, arriba, izquierda o derecha |
| Úselo para activar un botón seleccionado. | Barra espaciadora o Entrar |
| Úselo para abrir la lista de un comando seleccionado. | La tecla de dirección abajo |
| Úselo para abrir el menú de un botón seleccionado. | Alt+flecha abajo |
| Cuando un menú o submenú está abierto, úselo para moverse al siguiente comando. | Tecla de dirección abajo |
| Úselo para expandir o contraer la cinta de opciones. | Ctrl+F1 |
| Abrir un menú contextual. | Mayús+F10 O en un teclado de Windows Tecla de contexto (entre la tecla Alt de la derecha y las teclas Ctrl de la derecha) |
| Úselo para moverse al submenú cuando un menú principal está abierto o seleccionado. | Tecla de dirección izquierda |
Referencia del método abreviado de teclado de Excel
Métodos abreviados de teclado para navegar por celdas
| Para ello | Presione |
| Úselo para ir a la celda anterior de una hoja de cálculo o a la opción anterior de un cuadro de diálogo. | Mayús+Tab |
| Úselo para subir una celda en una hoja de cálculo. | Tecla de dirección arriba |
| Úselo para bajar una celda en una hoja de cálculo. | Tecla de dirección abajo |
| Úselo para moverse una celda a la izquierda en una hoja de cálculo. | Tecla de dirección izquierda |
| Úselo para moverse una celda a la derecha en una hoja de cálculo. | Tecla de dirección derecha |
| Úselo para moverse hasta el extremo del área de datos actual en una hoja de cálculo. | Ctrl+tecla de dirección |
| Úselo para entrar en el modo final, ir a la siguiente celda no vacía de la misma columna o fila que la celda activa y desactivar el modo final. Si las celdas están vacías, sirve para moverse a la última celda de la fila o columna. | Fin, tecla de dirección |
| Úselo para ir a la última celda de una hoja de cálculo, a la última fila utilizada de la última columna utilizada. | Ctrl+Fin |
| Úselo para extender la selección de celdas hasta la última celda utilizada de la hoja de cálculo (esquina inferior derecha). | Ctrl+Mayús+Fin |
| Úselo para desplazarse hasta la celda de la esquina superior izquierda de la ventana cuando la tecla Bloq Despl está activada. | Inicio+Bloq Despl |
| Úselo para ir al principio de una hoja de cálculo. | Ctrl+Inicio |
| Úselo para bajar una pantalla en una hoja de cálculo. | Av Pág |
| Úselo para ir a la siguiente hoja de un libro. | Ctrl+Av Pág |
| Úselo para moverse una pantalla a la derecha en una hoja de cálculo. | Alt+Av Pág |
| Úselo para subir una pantalla en una hoja de cálculo. | Re Pág |
| Úselo para moverse una pantalla a la izquierda en una hoja de cálculo. | Alt+Re Pág |
| Úselo para ir a la hoja anterior de un libro. | Ctrl+Re Pág |
| Úselo para mover una celda a la derecha en una hoja de cálculo. O, en una hoja de cálculo protegida, úselo para desplazarse entre celdas desbloqueadas. | Tab |
| Recorra las formas flotantes, como cuadros de texto o imágenes. | Presione Ctrl + Alt + 5 y después la tecla TAB varias veces |
| Salga de la navegación de forma flotante y vuelva a la navegación normal. | Esc |
Métodos abreviados de teclado para dar formato a celdas
| Para ello | Presione |
| Úselo para abrir el cuadro de diálogo Formato de celdas. | Ctrl+1 |
| Úselo para dar formato a fuentes en el cuadro de diálogo Formato de celdas. | Ctrl+Mayús+F o Ctrl+Mayús+P |
| Úselo para editar la celda activa y colocar el punto de inserción al final de su contenido. O bien, si la edición está desactivada para la celda, sirve para mover el punto de inserción en la barra de fórmulas. Si está editando una fórmula, active o desactive el modo Señalar para poder crear una referencia con las teclas de flecha. | F2 |
| Úselo para agregar o modificar un comentario de celda. | Mayús+F2 |
| Abrir el cuadro de diálogo Insertar para insertar celdas en blanco. | Ctrl+Mayús+Signo más (+) |
| Abrir el cuadro de diálogo Eliminar para eliminar las celdas seleccionadas. | Ctrl+Signo menos (-) |
| Úselo para insertar la hora actual. | Ctrl+Mayús+dos puntos (:) |
| Úselo para insertar la fecha actual. | Ctrl+punto y coma (;) |
| Úselo para cambiar entre mostrar valores de celda o fórmulas de la hoja de cálculo. | Ctrl+acento grave (`) |
| Úselo para copiar una fórmula de la celda situada sobre la celda activa en la celda o en la barra de fórmulas. | Ctrl+apóstrofe (') |
| Úselo para mover las celdas seleccionadas. | Ctrl+X |
| Úselo para copiar las celdas seleccionadas. | Ctrl+C |
| Úselo para pegar contenido en el punto de inserción, reemplazando cualquier selección. | Ctrl+V |
| Abrir el cuadro de diálogo Pegado especial. | Ctrl+Alt+V |
| Úselo para poner en cursiva el texto o quitar formato de cursiva. | Ctrl+K o Ctrl+3 |
| Úselo para poner texto en negrita o quitar formato de negrita. | Ctrl+N o Ctrl+2 |
| Úselo para subrayar texto o quitar el subrayado. | Ctrl+S o Ctrl+4 |
| Úselo para aplicar o quitar formato de tachado. | Ctrl+5 |
| Úselo para alternar entre ocultar objetos, mostrar objetos y mostrar marcadores de posición de objetos. | Ctrl+6 |
| Úselo para aplicar un contorno a las celdas seleccionadas. | Ctrl+Mayús+Y comercial (&) |
| Úselo para quitar el contorno de las celdas seleccionadas. | Ctrl+Mayús+subrayado (_) |
| Úselo para mostrar u ocultar símbolos de esquema. | Ctrl+8 |
| Use el comando Rellenar hacia abajo para copiar el contenido y el formato de la celda situada más arriba de un rango seleccionado a las celdas de abajo. | Ctrl+D |
| Aplicar el formato de número General. | Ctrl+Mayús+tilde de la ñ (~) |
| Úselo para aplicar el formato Moneda con dos decimales (los números negativos aparecen entre paréntesis). | Ctrl+Mayús+signo de dólar ($) |
| Úselo para aplicar el formato Porcentaje sin decimales. | Ctrl+Mayús+porcentaje (%) |
| Úselo para aplicar el formato de número Científico con dos decimales. | Ctrl+Mayús+acento circunflejo (^) |
| Úselo para aplicar el formato Fecha con el día, mes y año. | Ctrl+W |
| Úselo para aplicar el formato Hora con la hora y los minutos e indicar a.m. o p.m. | Ctrl+Mayús+arroba (@) |
| Úselo para aplicar el formato Número con dos decimales, separador de miles y signo menos (-) para los valores negativos. | Ctrl+Mayús+signo de exclamación (!) |
| Abrir el cuadro de diálogo Insertar hipervínculo. | Ctrl+K |
| Úselo para revisar la ortografía de la hoja de cálculo activa o del rango seleccionado. | F7 |
| Úselo para mostrar las opciones de Análisis rápido para las celdas seleccionadas que contienen datos. | Ctrl+O |
| Úselo para mostrar el cuadro de diálogo Crear tabla. | Ctrl+L o Ctrl+T |
Métodos abreviados de teclado para realizar selecciones y acciones
| Para ello | Presione |
| Úselo para seleccionar toda la hoja de cálculo. | Ctrl+E o Ctrl+Mayús+barra espaciadora |
| Úselo para seleccionar la hoja actual y la siguiente de un libro. | Ctrl+Mayús+Av Pág |
| Úselo para seleccionar la hoja actual y la anterior de un libro. | Ctrl+Mayús+Re Pág |
| Úselo para extender en una celda la selección de celdas. | Mayús+tecla de dirección |
| Úselo para extender la selección de celdas a la última celda no vacía de la misma columna o fila que la celda activa, o si la siguiente celda está en blanco, a la siguiente celda que no esté en blanco. | Ctrl+Mayús+tecla de dirección |
| Úselo para activar el modo extendido y usar las teclas de dirección para extender una selección. Vuelva a presionar para desactivarlo. | Úselo para activar el modo extendido y usar las teclas de dirección para extender una selección. Vuelva a presionar para desactivarlo. F8 |
| Úselo para agregar una celda o un rango de celdas no adyacentes a una selección de celdas usando las teclas de dirección. | Mayús+F8 |
| Úselo para comenzar una nueva línea en la misma celda. | Alt+Entrar |
| Úselo para rellenar el rango de celdas seleccionado con la entrada actual. | Ctrl+Entrar |
| Úselo para completar una entrada de celda y seleccionar la celda de encima. | Mayús+Entrar |
| Úselo para seleccionar una columna completa de una hoja de cálculo. | Ctrl+barra espaciadora |
| Úselo para seleccionar una fila completa de una hoja de cálculo. | Mayús+barra espaciadora |
| Úselo para seleccionar todos los objetos de una hoja de cálculo cuando se está seleccionado un objeto. | Ctrl+Mayús+barra espaciadora |
| Úselo para ampliar la selección de celdas hasta el comienzo de la hoja de cálculo. | Ctrl+Mayús+Inicio |
| Úselo para seleccionar la región actual si la hoja de cálculo contiene datos. Presione una segunda vez para seleccionar la región actual y sus filas de resumen. Presione una tercera vez para seleccionar toda la hoja de cálculo. | Ctrl+E o Ctrl+Mayús+barra espaciadora |
| Úselo para seleccionar el área actual alrededor de la celda activa o un informe de tabla dinámica completo. | Ctrl+Mayús+asterisco (*) |
| Úselo para seleccionar el primer comando del menú cuando un menú o un submenú están visibles. | Inicio |
| Úselo para repetir el último comando o acción, si es posible. | Ctrl+Y |
| Deshacer la última acción. | Ctrl+Z |
Métodos abreviados de teclado para trabajar con datos, funciones y la barra de fórmulas
| Para ello | Presione |
| Úselo para seleccionar un informe de tabla dinámica completo. | Ctrl+Mayús+asterisco (*) |
| Úselo para editar la celda activa y colocar el punto de inserción al final de su contenido. O bien, si la edición está desactivada para la celda, sirve para mover el punto de inserción en la barra de fórmulas. Si está editando una fórmula, active o desactive el modo Señalar para poder crear una referencia con las teclas de flecha. | F2 |
| Úselo para expandir o contraer la barra de fórmulas. | Ctrl+Mayús+U |
| Úselo para cancelar una entrada de la celda o la barra de fórmulas. | Esc |
| Úselo para completar una entrada de la barra de fórmulas y seleccionar la celda de abajo. | ENTRAR |
| Úselo para mover el cursor al final del texto en la barra de fórmulas. | Ctrl+Fin |
| Úselo para seleccionar todo el texto en la barra de fórmulas desde la posición del cursor hasta el final. | Ctrl+Mayús+Fin |
| Úselo para calcular todas las hojas de cálculo de todos los libros abiertos. | F9 |
| Úselo para calcular la hoja de cálculo activa. | Shift+F9 |
| Úselo para calcular todas las hojas de cálculo de todos los libros abiertos, independientemente de si han cambiado desde el último cálculo. | Ctrl+Alt+F9 |
| Úselo para comprobar fórmulas dependientes y luego calcular todas las celdas de todos los libros abiertos, incluidas las celdas que no tienen marcado que sea necesario calcularlas. | Ctrl+Alt+Mayús+F9 |
| Úselo para mostrar el menú o mensaje de un botón de comprobación de errores. | Alt+Mayús+F10 |
| Úselo para mostrar el cuadro de diálogo Argumentos de función cuando el punto de inserción está a la derecha de un nombre de función en una fórmula. | Ctrl+E |
| Úselo para insertar paréntesis y nombres de argumento cuando el punto de inserción está a la derecha de un nombre de función en una fórmula. | Ctrl+Mayús+A |
| Úselo para invocar Relleno rápido a fin de reconocer automáticamente los patrones de las columnas adyacentes y rellenar la columna actual. | Ctrl+Mayús+E |
| Úselo para recorrer las distintas combinaciones de referencias absolutas y relativas en una fórmula si se selecciona una referencia o un rango de celdas. | F4 |
| Úselo para insertar una función. | Mayús+F3 |
| Úselo para copiar el valor de la celda situada sobre la celda activa en la celda o en la barra de fórmulas. | Ctrl+Mayús+comillas rectas (") |
| Úselo para crear un gráfico incrustado a partir de los datos del rango actual. | Alt+F1 |
| Úselo para crear un gráfico a partir de los datos del rango actual en una hoja de gráfico distinta. | F11 |
| Úselo para definir un nombre para usar en las referencias. | Alt+U, I, D |
| Úselo para pegar un nombre desde el cuadro de diálogo Pegar nombre (si se han definido nombres en el libro). | F3 |
| En un formulario de datos, sirve para ir al primer campo del registro siguiente. | Entrar |
| Úselo para crear, ejecutar, editar o eliminar una macro. | Alt+F8 |
| Úselo para abrir el editor de Microsoft Visual Basic para Aplicaciones. | Alt+F11 |
Teclas de función
| Clave | Descripción |
|---|---|
| F1 |
|
| F2 |
|
| F3 |
|
| F4 |
|
| F5 |
|
| F6 |
|
| F7 |
|
| F8 |
|
| F9 |
|
| F10 |
|
| F11 |
|
| F12 |
|
Otras teclas de método abreviado útiles
| Tecla | Descripción |
| Alt |
|
| Teclas de dirección |
|
| Retroceso |
|
| Suprimir |
|
| Fin |
|
| Entrar |
|
| Esc |
|
| Inicio |
|
| Av Pág |
|
| Re Pág |
|
| Barra espaciadora |
|
| Tab |
|
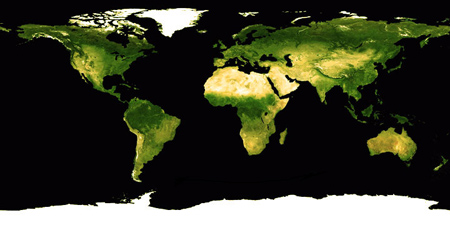





No hay comentarios:
Publicar un comentario